



|
Connectors |

|
Letter Connectors |
|
Tickmarks |

|
Engagement |
PDFlyer provides a set of stamps in the form of Numbered Connectors (1-50), Lettered Connectors (A-ZZ), Standard Tickmarks, Engagement Tickmarks, Favorites, Recent Stamps, and User Stamps. The stamps, together with Keep Stamp Selected, Stamp Color, and Stamp Summary display on the PDFlyer Stamps tools.
To choose a connector, tickmark, or user stamp, select the desired item from the list. Your selection remains the default connector, tickmark, or user stamp until another one is chosen. The currently selected connector, tickmark, or user stamp is indicated in the PDFlyer Stamps tools.
Connectors link information in the PDF. For example, if a line amount is related to another line amount, connectors can be used to link the amounts together. Numbered and lettered connectors are available.
All stamps are also hyperlinks. If you use stamps on multiple pages, right-click the stamp and select from the menu to move back and forth between the related pages.
To use the hyperlink functionality to navigate between connected data in a PDF file, do the following:
Status Stamps and User Stamps are independent of the PDFlyer Stamps.
Standard Tickmarks and Engagement Tickmarks are used as an information note. These shorthand symbols show that an amount has been checked, footed, etc. Each tickmark has its own symbol.
| Tickmarks | Engagement | |||
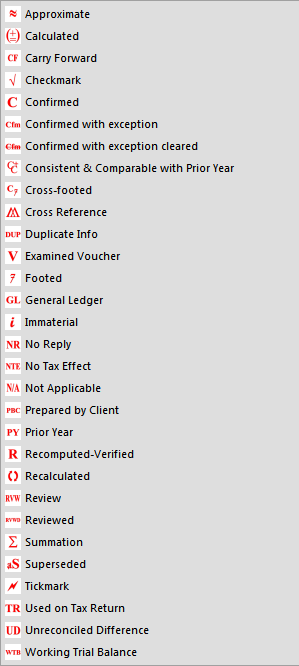
|
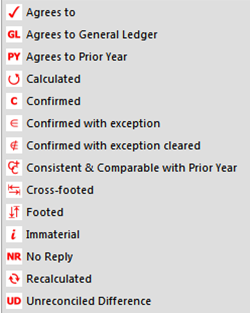
|
Recently used stamps appears in the Recent Stamps list on the PDFlyer Stamps tools. This allows users to easily access the stamps that have recently been used. To clear this list, select Clear Recent Stamps.
For more assistance, select Help > CCH Scan Help Topics, or contact us using the link below.
| Customer service and technical support |